Esta función consiste en que puedas automatizar el asignar ciertos datos a un documento, dependiendo a quien vaya dirigido, ejemplo claro de esto es el caso de las cuentas de los servicios básicos, donde en un solo formato de documento, los datos cambian según el cliente.
El ejemplo consiste en el envío de una carta, ofreciendo los servicios de una empresa de redacción de documentos. lo que haremos es que podamos personalizar la carta con los datos de los destinatario.
Teniendo la carta ya redactada, tenemos que ver el tema de los datos que utilizaremos, en este caso, serán solo: Nombre, Dirección, Empresa, Profesión. tal como lo muestra la siguiente imagen
Les recomiendo que tengan claro donde tengan guardado el archivo Excel, ahora vamos al Word y como combinamos la BD con la carta.
Vamos a:
1: Combinación de Correspondencia
2: Iniciar combinación de correspondencia
– Seleccionamos asistente de correspondencia
3: Comenzamos con el asistente de correspondencia
– Ponemos en tipo de documento: Carta y siguiente
– Utilizar el documento actual y siguiente
– En escoger los destinatarios, ponemos Utilizar una lista existente, y seleccionamos al presionar sobre EXAMINAR (que esta en el cuadrado azul). acá es donde buscamos nuestro archivo excel.
Después al seleccionar el archivo (este caso el excel) saldrá una ventana como esta
En la cual ponen aceptar si los datos están en la hoja 1, sino, seleccionan la que corresponda. Posteriormente aparece una donde puedes editar que registros colocar en la carta, posibilitando el filtrar, ideal si solo quieres enviar tu carta a algunas personas y no a todos.
Después ponemos siguiente: escriba la carta, como ya la tenemos escrita, procedemos a la asignación de los campos, como campos entenderemos que se refiere al dato, como ejemplo, Nombre o Ciudad.
Personalmente prefiero asignar manualmente los campos, para esto presionamos en “Más Elementos”, arrogando una ventana que muestra los campos para asignar, lo cuales puedes poner en el documento al al posicionarte sobre el campo y luego INSERTAR. no te preocupes si el campo no esta donde debiese en el documento, lo puedes mover con un simple cortar y pegar o haber dejado indicado el lugar en el cual quieres colocar el campo.
Al asignar un campo, en el archivo Word quedan de la siguiente forma <<Nombre>>, es solo el nombre del campo. quedando de esta forma en el documento.
Para ver los resultados de la combinación, debes ir a la pestaña de Word de correspondencia y luego seleccionar, vista previa y puedes ver como cambia con los controles
Y eso es todo, fácil, no es complicado, es solo de saber de que trata la herramienta y un poco de paciencia. Ahora, las opciones para enviar el documento son 3, en el botón que dice “Finalizar y Combinar” puedes escoger entre
1. Editar Documentos Individualmente: Abre un Archivo Word con la carta y los datos correspondiente al número de registro que tengas en el cuadro de control
2. Imprimir: No creo que necesite explicación, ahora, si tienes instalado el DOPDF puedes exportarlos al formato Pdf.
3. Enviar por Correo: en esta, debes escribir la dirección del destinatario. Se que parece mucho trabajo escribir uno por uno los email de todos los destinatarios, sin embargo existe la posibilidad de combinar con Outlook, pero eso lo dejaremos para mas adelante debido a que aún no necesito usar el cliente de email por lo cuál no lo he puesto en practica. así que los invito a que prueben y si pueden dar los paso para aquello, se los agradecería.
Prof. Rosana Rodriguez

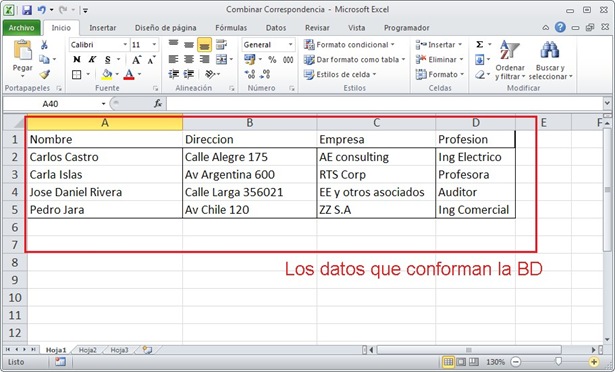
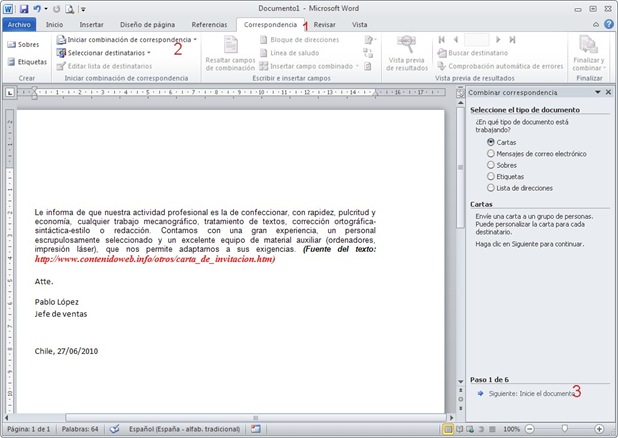

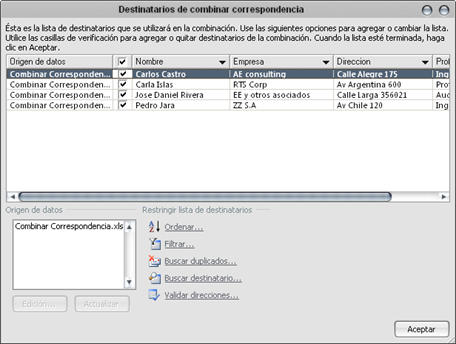
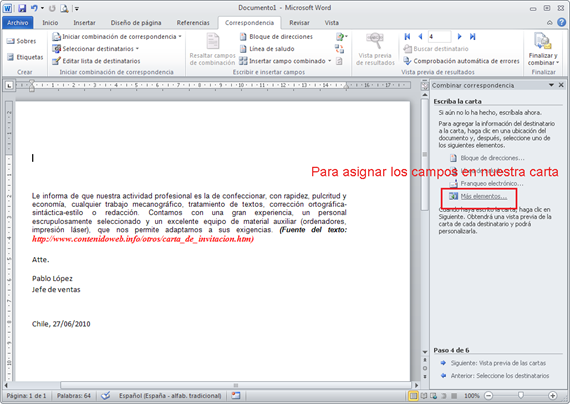


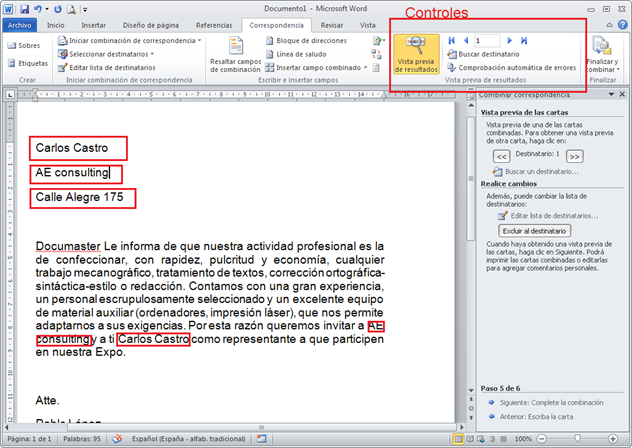
No hay comentarios:
Publicar un comentario